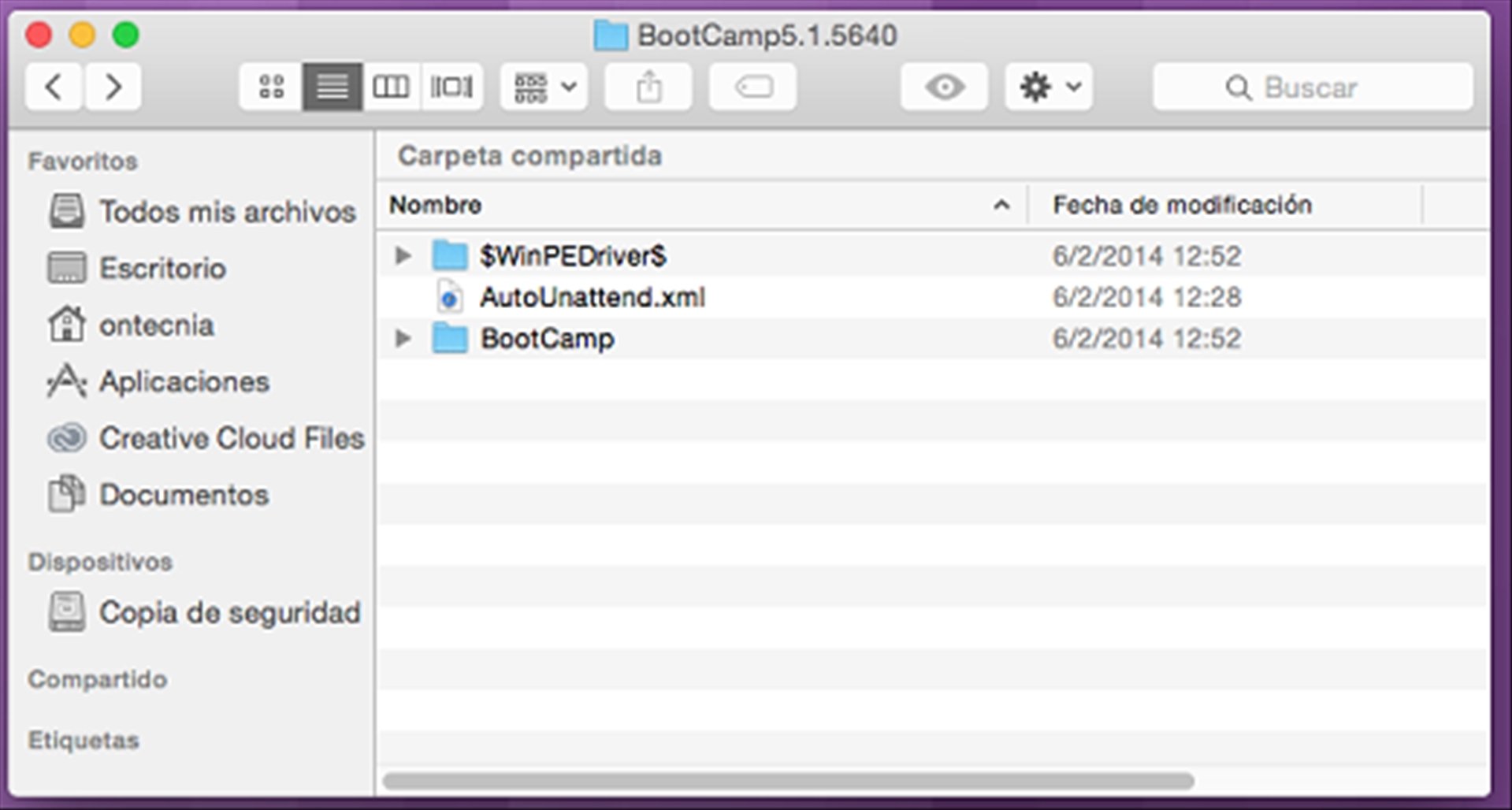
Boot Camp Assistant User Guide
Mac Hardware Requirements. For details about your Mac model, click the Apple icon at the top left of your screen, choose About This Mac. These Mac models are compatible with macOS High Sierra: MacBook (Late 2009 or newer) MacBook Pro (Mid 2010 or newer) MacBook Air (Late 2010 or newer) Mac mini (Mid 2010 or newer) iMac (Late 2009 or newer). Boot Camp Assistant helps you install Windows on your Intel-based Mac. MacOS High Sierra. Newer Mac models—with OS X 10.11 or later—use the internal.
You can use Boot Camp Assistant to install Windows 10 on your Intel-based Mac.
Install Windows on your Mac
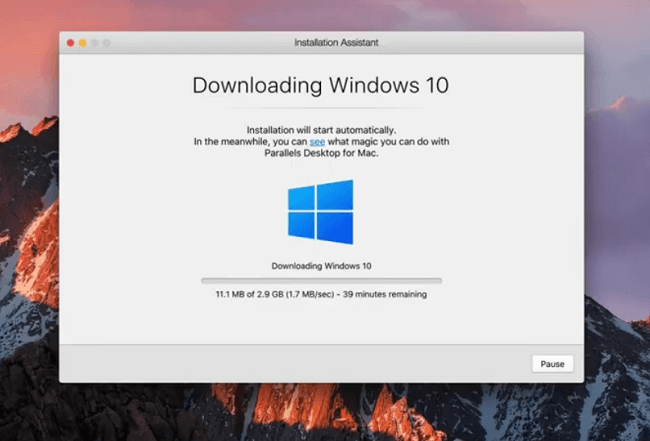
Mac Os High Sierra Boot Camp Windows 10
Depending on the model of your Mac, you might need an external USB drive to install Windows (you’re asked for one when you prepare your Mac for Windows if it’s required). Newer Mac models—with OS X 10.11 or later—use the internal drive to temporarily store the items you need to install Windows and don’t require a USB drive. To find out whether you need an external USB drive, see the “Learn more” section in the Apple Support article Install Windows 10 on your Mac with Boot Camp Assistant.
Mac Os High Sierra Update Boot Camp Assistant Job
To install Windows on your Mac, do one of the following:
Mac Os High Sierra Bootcamp
If your Mac doesn’t require an external USB drive: Follow the instructions in Install Windows on your newer Mac using Boot Camp.
If your Mac requires an external USB drive: Follow the instructions in Install Windows on your older Mac using Boot Camp.
Set the default operating system
After installing Windows, you can set the default operating system to either macOS or Windows. The default operating system is the one you want to use when you turn on or restart your Mac.
In macOS, choose Apple menu > System Preferences, then click Startup Disk.
Click the lock , type an administrator name and password, then click Unlock.
Select the startup disk that has the default operating system you want to use.
If you want to start up using the default operating system now, click Restart.
The next time you turn on or restart your Mac, it starts up using the default operating system.